Сводка
В данном разделе можно увидеть мини статистику, а также полезную информацию.

Магазины
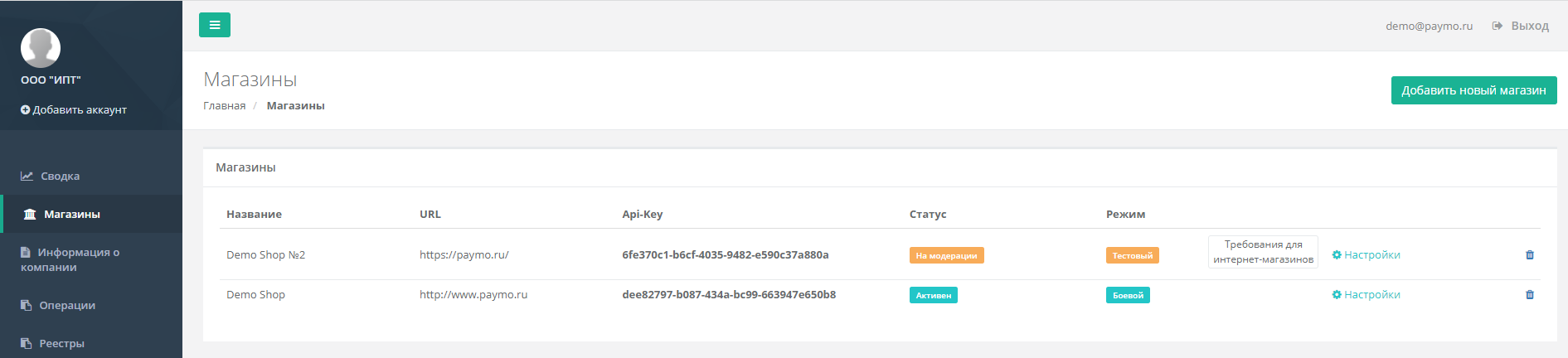
Здесь список всех магазинов, их статусы и режимы.
Начать принимать платежи можно, если статус «Активен», а режим «Боевой».
Для начала работы перейдите в раздел «Настройки» и снимите галочку «тестовый режим»

В «тестовом» режиме оплата возможна только тестовыми картами, которые указаны в Технической документации
В разделе «настройки» можно изменить контакты для отображения в квитанции, настроить внешний вид формы оплаты, квитанции, включить отправку чеков, настроить холдирование средств.
Кастомизация фрейма
Настройте окно оплаты в зависимости от ваших пожеланий.
Вы можете:
· выбрать ориентацию фрейма (вертикальную или горизонтальную)
· задать размеры фрейма в пикселях
· выбрать цвет и шрифт
· загрузить в окно оплаты логотип, нажав на кнопку «Загрузить новый»
Нажмите «Сохранить настройки»

Квитанция
Во вкладке "Квитанция" вы можете настроить дизайн квитанции (отчета об успешной оплате), которая будет приходить вашим плательщикам на электронную почту.
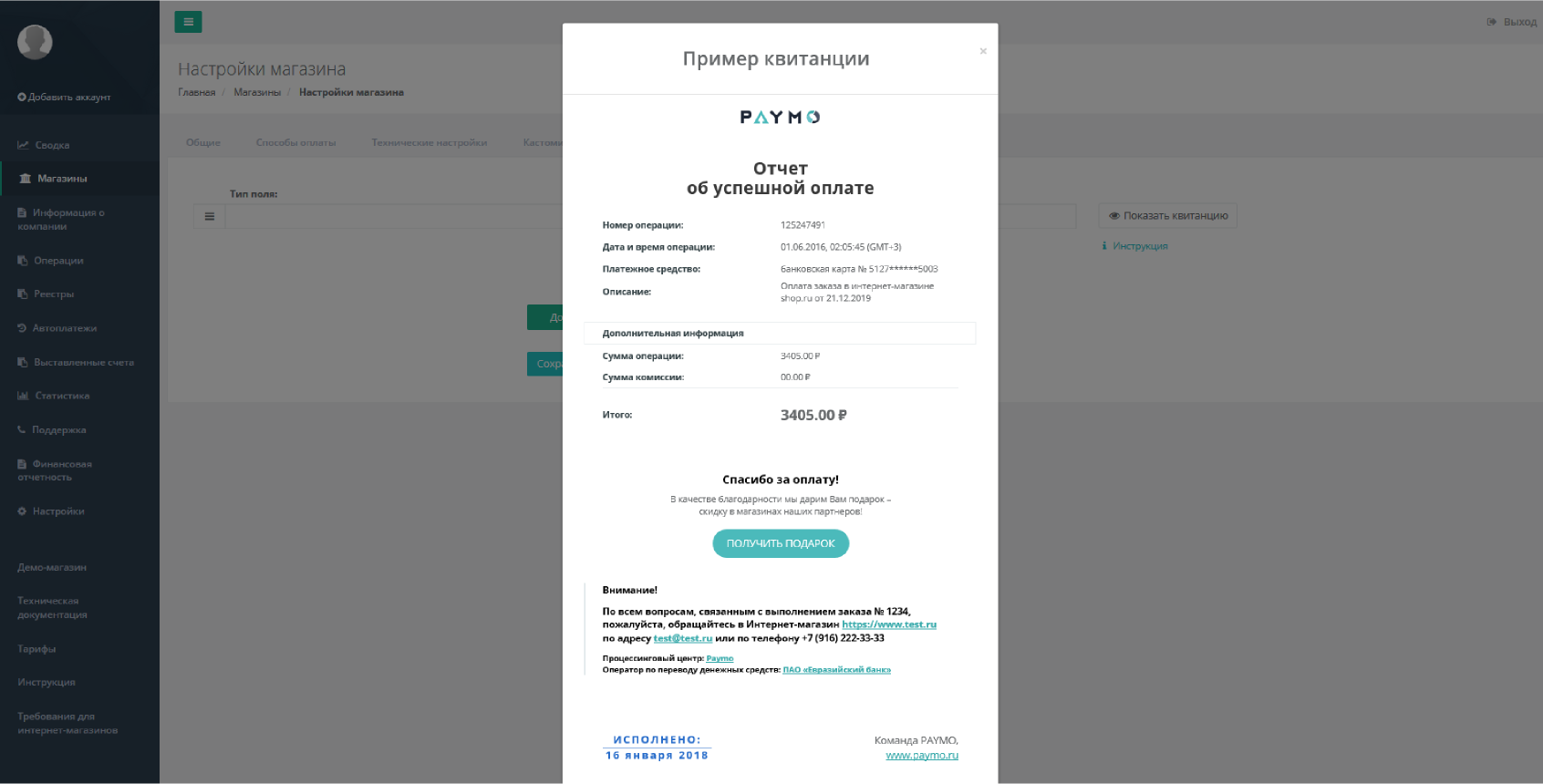
Информация о компании
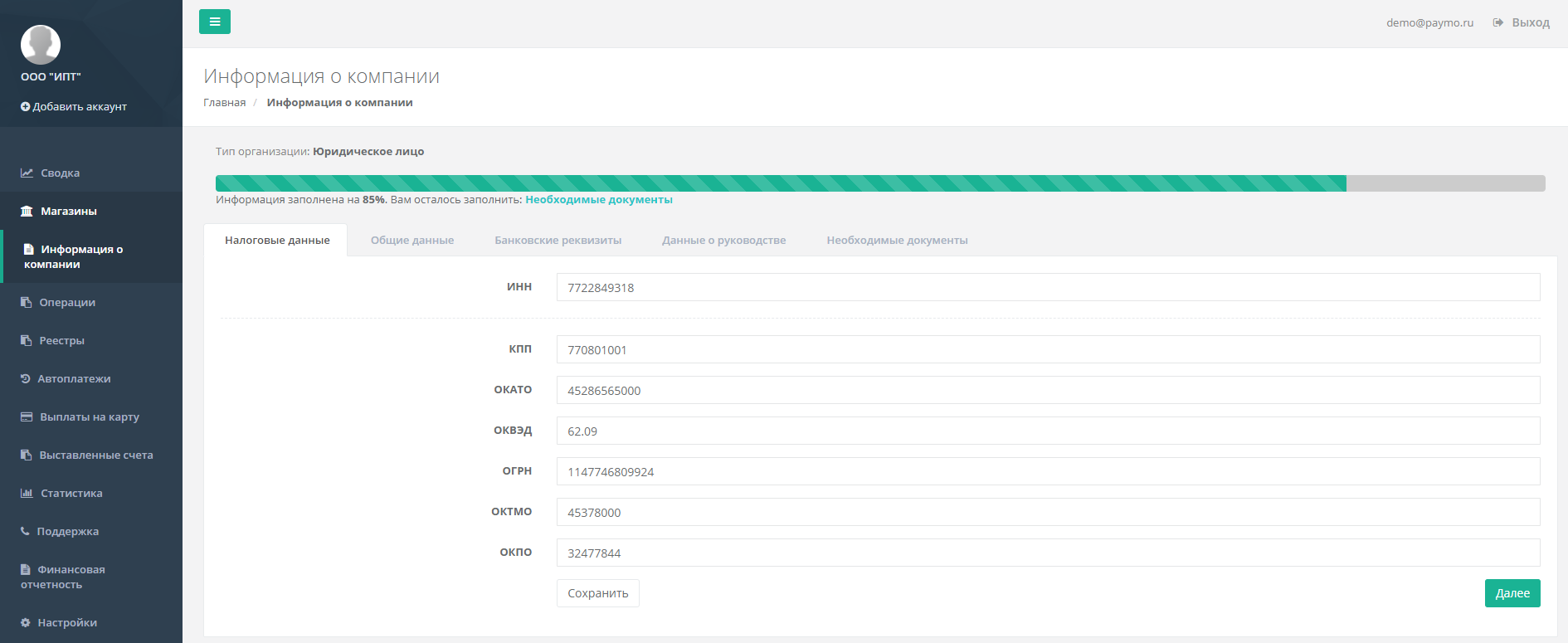
В данном разделе юридическая информация, контактные данные, банковские реквизиты, данные о руководителе компании, а также юридические документы.
Для того чтобы мы могли своевременно решать возникающие вопросы, контакты должны быть актуальны.
В случае изменения контактных данных необходимо внести изменения в личном кабинете.
Банковские реквизиты возможно изменить, предоставив нам официальный запрос с подписью и печатью руководителя компании. Данная информация в личном кабинете носит информационный характер.
Данные о руководителе так же должны быть актуальными.
При загрузке документов возможности удалить файл нет, будьте внимательны при загрузке.
Договор аренды не является обязательным документом.
Операции
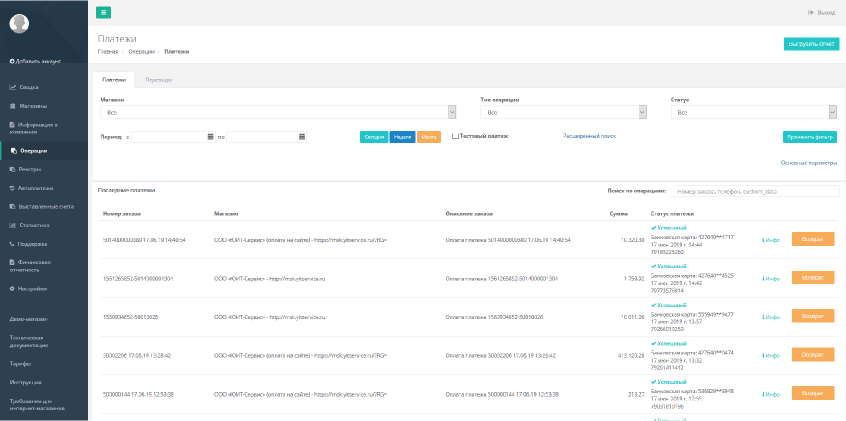
В разделе «Операции» вы можете отслеживать ваши финансовые операции. У каждой операции есть свой id и номер заказа, по которым вы можете их идентифицировать.
По умолчанию отображаются все операции по юридическому лицу.
Используя фильтр можно посмотреть платежи конкретного магазина, если их несколько.
Поиск операций
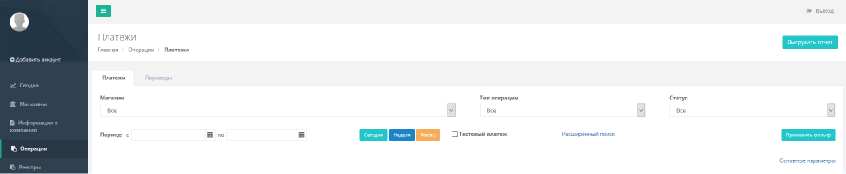
Поиск операции осуществляется с помощью фильтров. Вы можете отсортировать операции, реализованные конкретным магазином, по типу и статусу платежа.
1. Нажмите кнопку «Применить фильтр», и окно покажет количество операций, отвечающих заданным параметрам.
2. Вы можете посмотреть операции за конкретный промежуток времени, просто выберите нужные даты в окне «Период».
Состояние операции
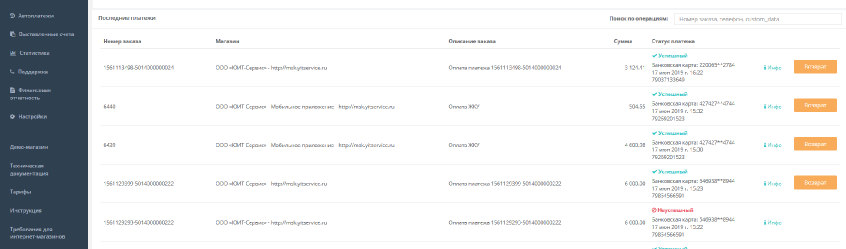
Отслеживайте статус каждой операции в вашем кабинете. Успешным и неуспешным платежам будет присвоен соответствующий статус.
Возврат
Если вы хотите осуществить возврат денежных средств, нажмите на кнопку «Возврат» в строке с операцией. Можно осуществить частичный возврат средств, указав сумму, которую необходимо вернуть.
Выставленные счета

Если у вас нет технической возможности настроить прием оплаты на сайте или в мобильном приложении, вы можете выставлять счета в виде sms сообщений, отправлять на электронный адрес покупателей, а также создавать ссылку для отправки в социальные сети.
!Услуга выставления счета по sms оплачивается отдельно!
1. Зайдите в раздел «Выставленные счета».
2. Нажмите на кнопку «Выставить счет».
3. Выберите магазин, который будет выставлять счёт покупателю. Заполните необходимые поля.
4. Выберите способ доставки (sms, e-mail, sms-email или ссылка). После этого нажмите кнопку «Отправить».
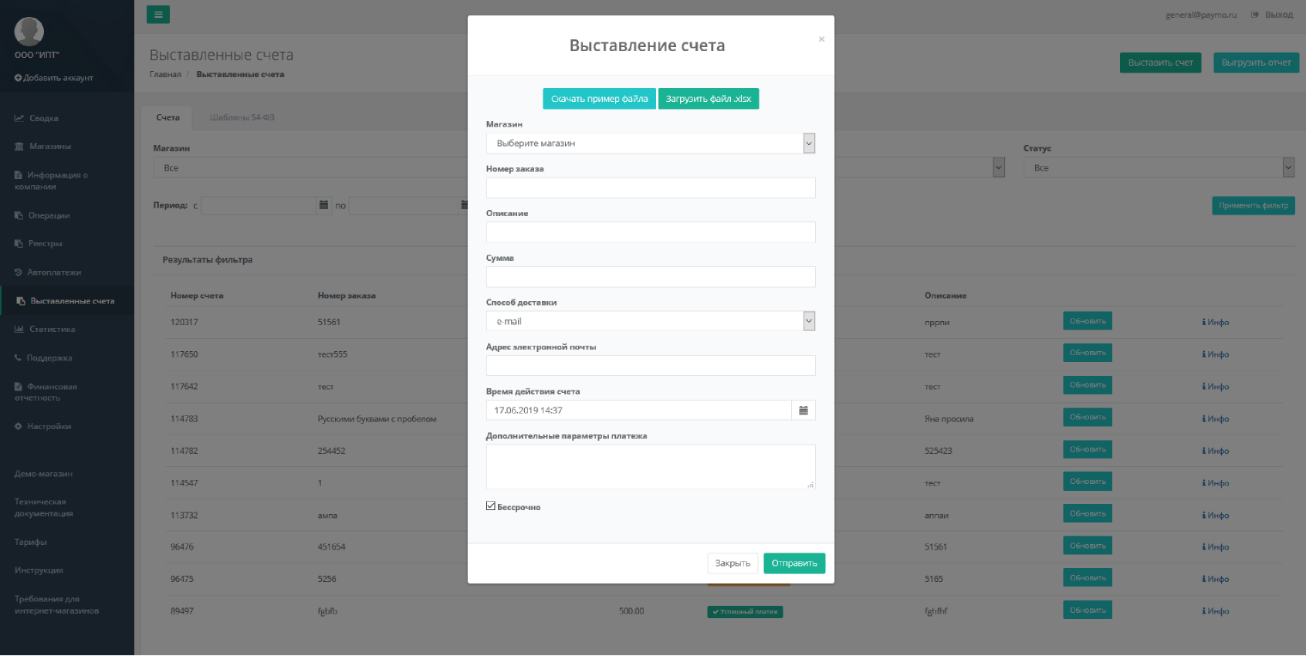
Если вам необходимо сформировать чек, выберите шаблон и укажите информацию о товарах.
Настройка отправки чеков
В данном разделе вы можете включить отправку чеков в ОФД
Выберите партнера, с которым заключили договор и укажите необходимые данные. Как правило, находятся они в личном кабинете партнера.
Для передачи информации для формирования чека, необходимо соблюдать требования нашей технической документации: https://paymo.ru/54-fz/
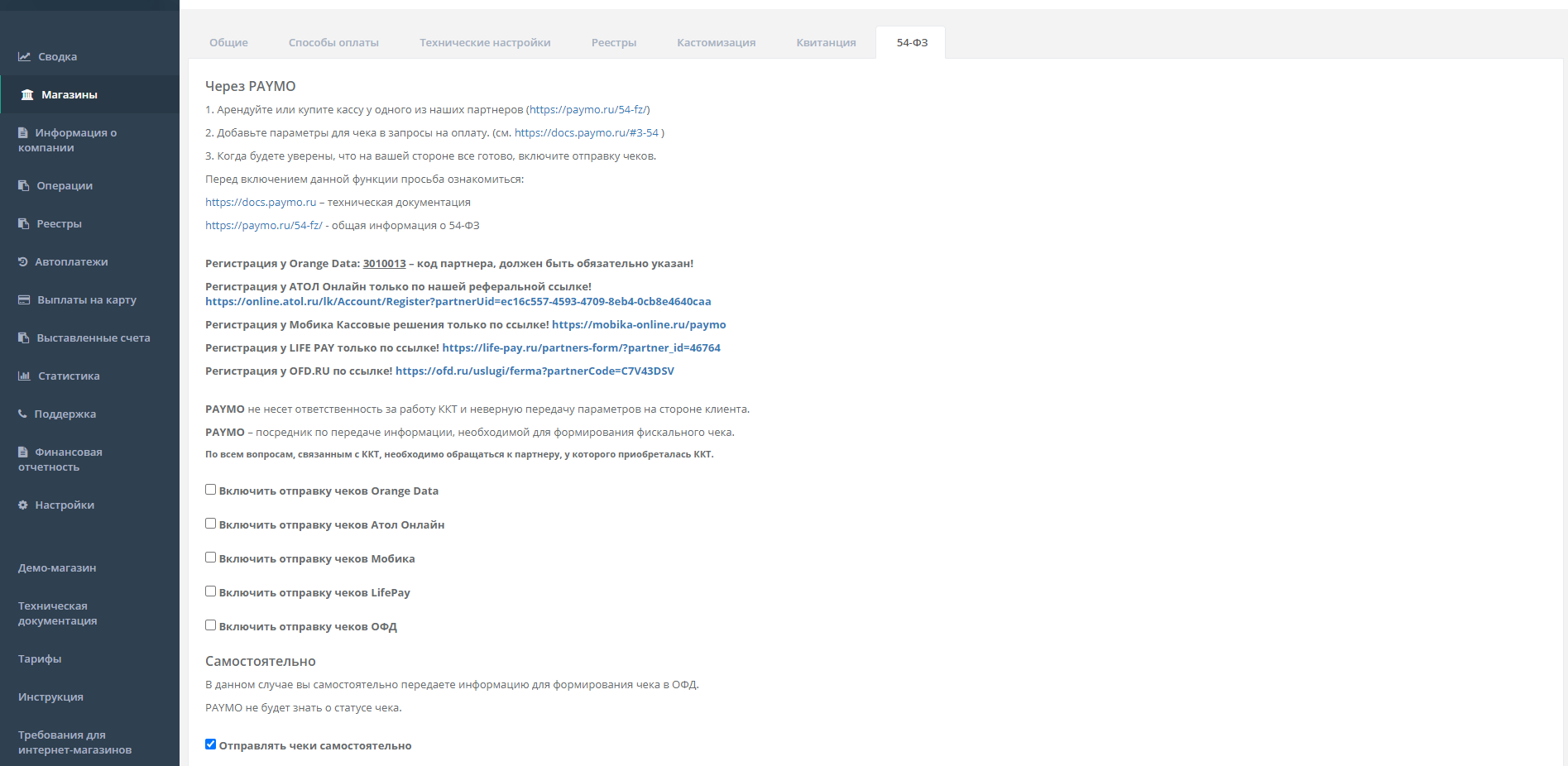
Если вы используете только выставление счета, в нашем личном кабинете перейдите в раздел «Выставленные счета» - вкладка «Шаблоны 54-ФЗ». В данном разделе необходимо создать шаблон, внеся необходимую информацию. При выставлении счета необходимо будет выбрать шаблон, а так же заполнить информацию о покупках (количество, цена за единицу товара и название товара). Если в чеке несколько позиций, необходимо указать все, чтобы общая сумма всех позиций совпадала с суммой счета.
Ссылки для регистрации у наших партнеров:
!Очень важно пройти регистрацию именно по этим ссылкам, в противном случае при попытке направить запрос на формирование чека будет получена ошибка, чек не будет сформирован!
Регистрация OFD.RU: https://paymo.ofd.ru/
Регистрация Life Pay: https://life-pay.ru/partners/?partner_id=46764
Регистрация Orange Data: https://lk.orangedata.ru/register/?partner_code=3010013
Регистрация Mobika: https://mobika-online.ru/paymo/
Регистрация Атол Онлайн: https://online.atol.ru/lk/Account/Register?partnerUid=ec16c557-4593-4709-8eb4-0cb8e4640caa

Чек формируется на основании данных полученных от вас, мы самостоятельно не можем вносить изменения в данные для формирования чека.
Все изменения вносятся вами самостоятельно, независимо от способа работы.
Мы не формируем чек и не направляем его клиенту или в налоговую. Мы формируем запрос на формирование чека вместо вас. Мы не отображаем статус чека. Статус чека можно узнать в личном кабинете партнера, с которым вы заключили договор.
Предавторизация/Холдирование

В нашем Личном кабинете вы можете настроить предавторизацию платежей. Это заморозка суммы на карте плательщика на определенный срок.
В разделе «Магазины» - «Настройки» - «Технические настройки».
1. Поставьте галочку "Включить предавторизацию" в разделе "Технические настройки".
2. Выберите промежуток времени, через который деньги автоматически спишутся с карты плательщика - от 1 до 5 дней.
3. !Предавторизация работает отдельно для каждого магазина!
Реестры
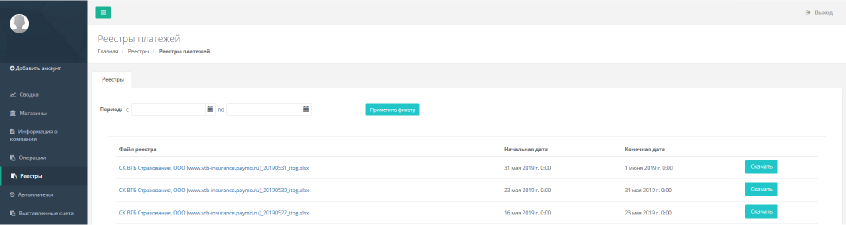
В данном разделе можно скачать реестры. Реестры создаются автоматически, если у вас настроена автоматическая отправка реестров.
Автоплатежи
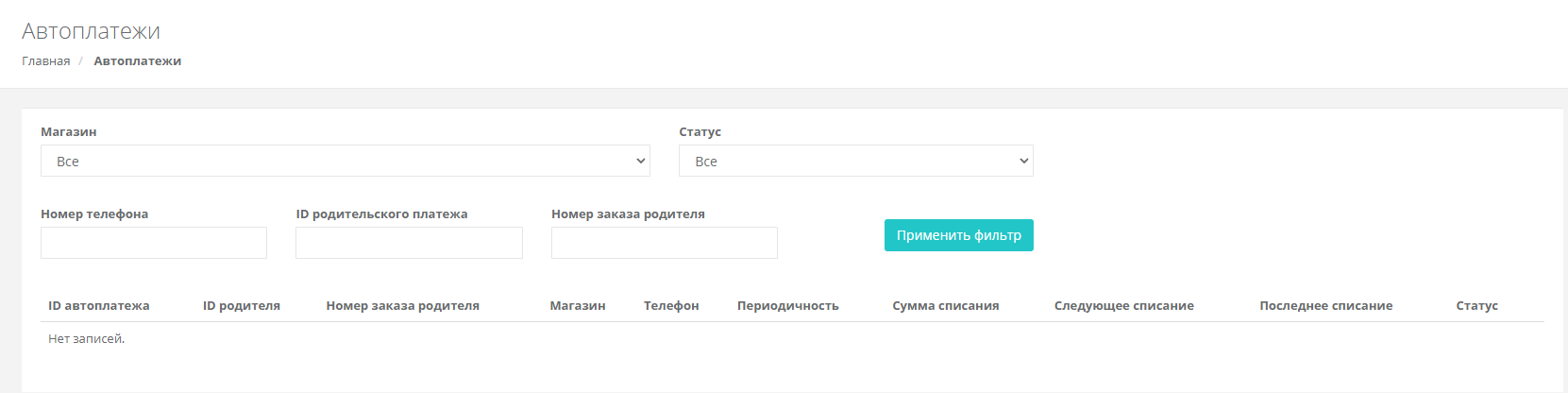
Если покупатель подписан на автоплатеж, в данном разделе можно редактировать период и сумму.
Финансовая отчетность

При использовании услуги «Выставление счетов по sms», в разделе «Финансовая отчетность» можно сформировать отчет за 1 месяц, где будет указано сколько было отправлено sms и на номера каких операторов.
Статистика
В разделе «Статистика» предложены два графика:
· График-кривая показывает количество продаж, реализованных вашим магазином, в зависимости от месяца;
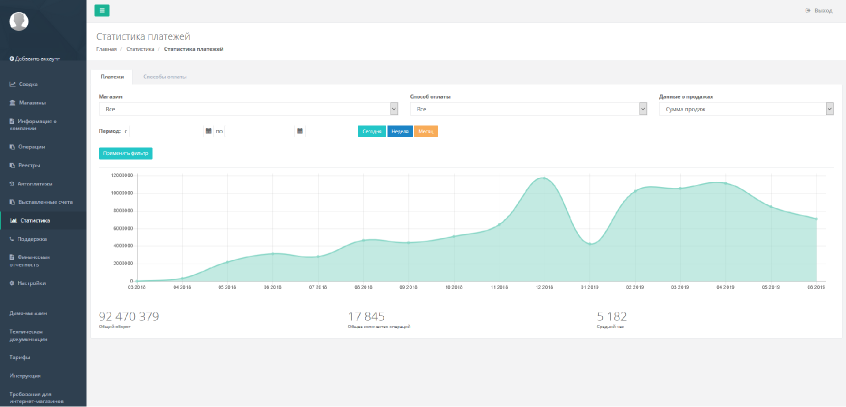
· График-диаграмма наглядно показывает используемые способы оплаты в процентном соотношении.

Вы можете посмотреть графики за сегодня, неделю, месяц или выбрать произвольный промежуток времени на календаре. Нажмите на кнопку «Применить фильтр».
Настройка аккаунта
Вы можете настроить доступы для менеджеров.
1. Выберите в боковом меню «Настройки». Выберите раздел «Доступы».
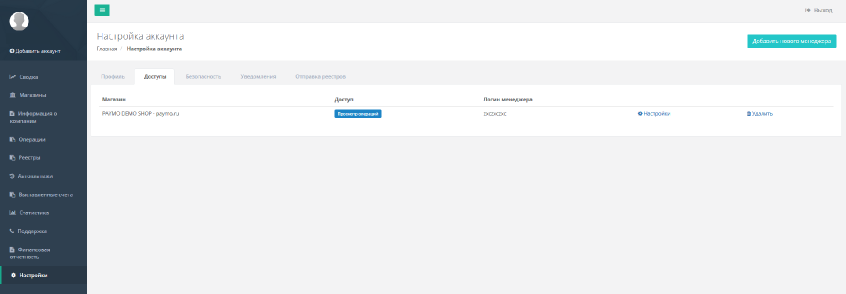
2. Добавьте нового менеджера, нажав на кнопку «Добавить нового менеджера».
3. Заполните поля «Логин менеджера», «E-mail менеджера» и «Магазин». Выберите один из трёх доступов:
· Полный доступ
· Чтение истории
· Чтение и возврат

4. Нажмите «Сохранить», и данные о доступе к системе будут отправлены на электронную почту нового менеджера.
Все менеджеры магазинов будут показаны в разделе «Доступы». Вы можете изменить доступ к управлению магазином у каждого менеджера, нажав на кнопку «Настройки». Удалить менеджера можно, нажав на кнопку «Удалить».
Безопасность
1. Если вы хотите изменить пароль, зайдите в раздел «Безопасность», введите новый пароль и старый пароль в соответствующие окна.
2. Нажмите кнопку «Сменить пароль», и при правильном вводе данных пароль будет изменен.
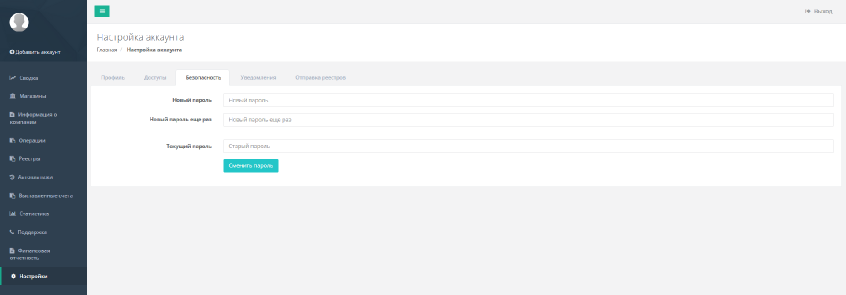
Отправка реестров
1. Поставьте галочку рядом с надписью «Включить отправку реестров».
2. Выберите формат реестра.
3. Выберите настройки архивирования.
4. Введите e-mail адрес отправки реестров (можно добавить несколько адресов)
· ежедневно
· в будни
· выборочно – можно отметить определённые дни галочкой.
5. Выберите дни отправки реестров. Нажмите кнопку «Сохранить».
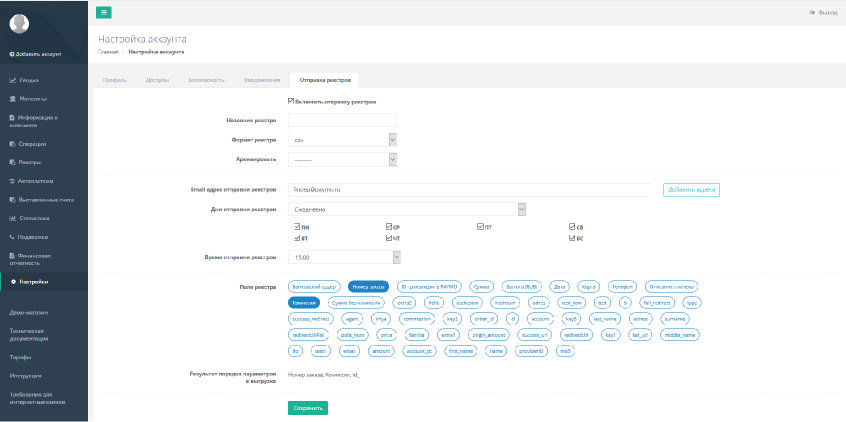
Вы можете добавить в реестр только ту информацию, которая вам необходима. Для этого нужно в списке «поля реестра» выберите нужные вам поля.
Добавление аккаунта
Вы можете связать несколько аккаунтов друг с другом и переключаться между ними в Личном кабинете без предварительной авторизации. Для этого нажмите кнопку «Добавить аккаунт» в левом боковом меню и в соответствующей форме заполните авторизационные данные аккаунта, который вы хотите связать с текущим профилем.
Чтобы удалить связку, нужно нажать на иконку с корзиной напротив имени соответствующего аккаунта.
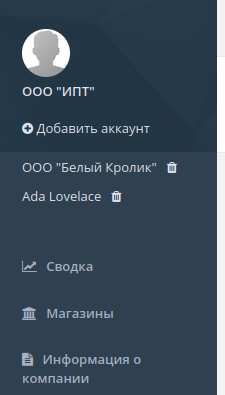
Поддержка
Если у вас возникли вопросы, зайдите в раздел «Поддержка» и заполните поле «Запрос». Вы можете ввести дополнительный e-mail. Нажмите кнопку «Отправить», и ваш запрос будет отправлен в службу поддержки.

Полезная информация
Регистрация: https://paymo.ru/instruction/
Как подключиться: https://paymo.ru/how-to-connect/
Техническая документация: https://docs.paymo.ru
Мобильный SDK: https://docs.paymo.ru/#6_ios_sdk
Модули CMS: https://docs.paymo.ru/#5_moduli_oplaty_cms
Данные для тестирования: https://docs.paymo.ru/#1_10_dannye_dlya_testirovaniya
Передача информации для формирования чека: https://docs.paymo.ru/#1_9_otpravka_chekov_po_f3_54
Политики в отношении обработки персональных данных ООО «ИННОВАЦИОННЫЕ ПЛАТЕЖНЫЕ ТЕХНОЛОГИИ»: https://paymo.ru/processing-policy/
Оферта: https://paymo.ru/offer/
Часто задаваемые вопросы: https://paymo.ru/faq/
Требования и ограничения: https://paymo.ru/requirements/
О нашей компании: https://paymo.ru/aboutcompany/
